こんばんは、エンジニアの眠れない夜です。
iPhone や iPad で画像や写真を連番で表示して見たい!というニーズがあったのですが、作成日順で画像が並んでしまい、連番で表示できませんでした。
調べてみたところ、iOSの仕様上名前の順で並び替えることができないようです。
(なんでそんな基本的なこともできやんねん!とツッコみたい気持ちは置いといて…)
そこで、写真や画像を名前の順で PDF にまとめるスクリプトを作ってみました。
※ アプリを使って「アルバム」を作って並び替える方法はあるようです。
Macで写真や画像を名前の順で並び替えてPDF化
使い方はまずこちらからZipファイルをダウンロードします。
そして、解凍します。
Macで imageToPdf をダブルクリックで開きます。
imageToPdf では3つの操作を行っています。
- 一番初めに 並び替えたい写真や画像を選択します。
- そのファイルを自動で名前の順で並び替えます。
- PDF として保存する場所やファイル名、PDF で保存する時の大きさなどを調整します。
(標準では iPad 用のサイズに書き出しを行います。)
Automatorを使って画像を名前の順でPDF化
さあ、それでは画面右上の実行を押してみましょう。
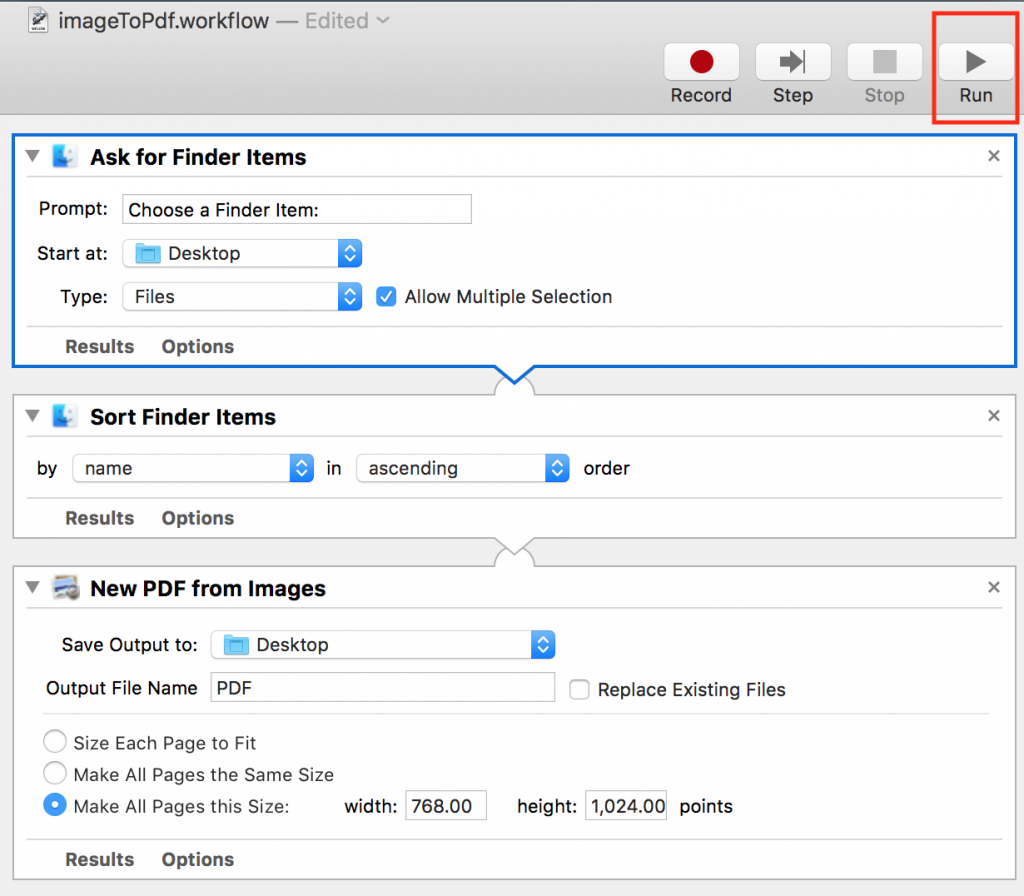
すると Finder で選択するメニューが出てきます。ここからファイルを選択してください。
複数ファイルが選択できるようになっているので、画像ファイルをドラッグやコマンドで全て選択します。
最後に画面右下の「選択」をクリックすると自動で PDF ファイルが作成されます。
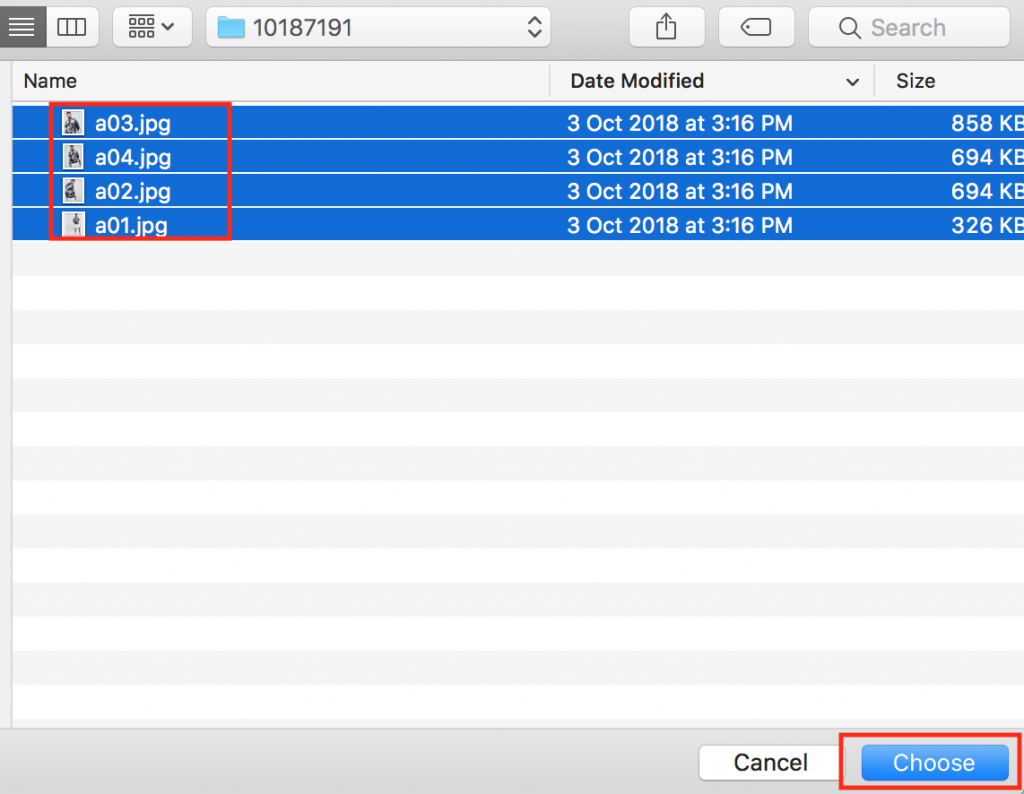
まとめ
Automator はなかなか使い所がないのですが今回は役に立ちました。
プログラミングをしなくてもこうやって解決できる問題は簡単な方法で解決できると時間の節約にもなって嬉しいですね。
写真や画像を iPad や iPhone で名前の順に並び替えてみたかった!と言う方はこのスクリプトを実行するだけで簡単に問題が解決するので、是非試してみてくださいね(^^)v



コメントを残す